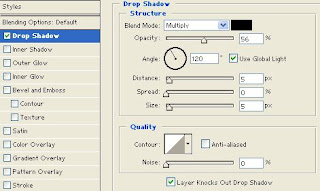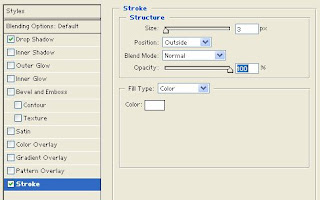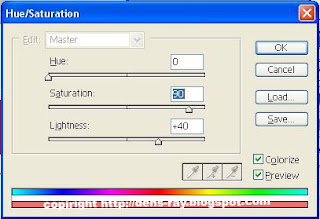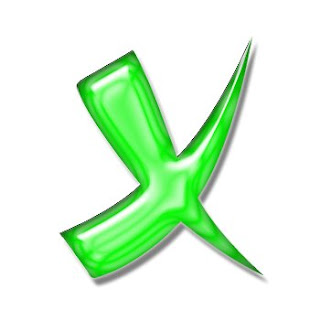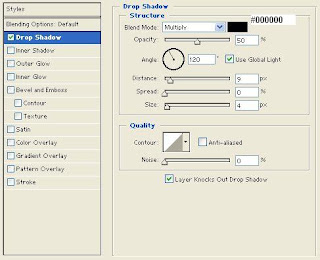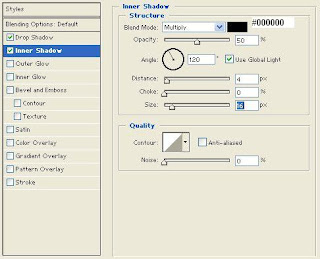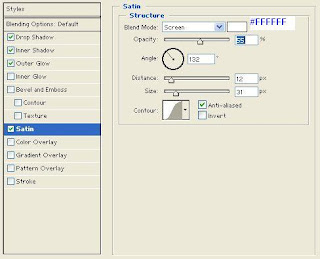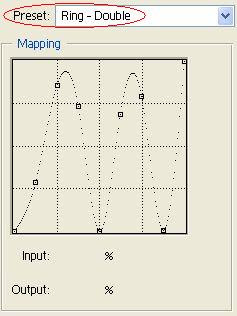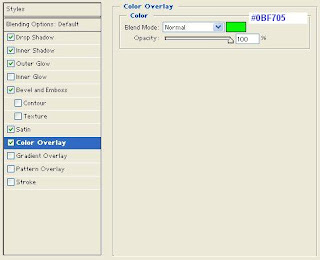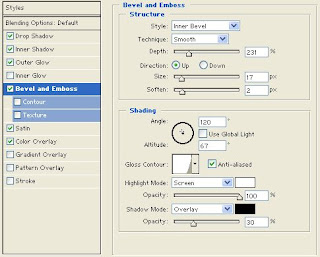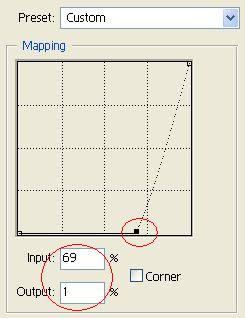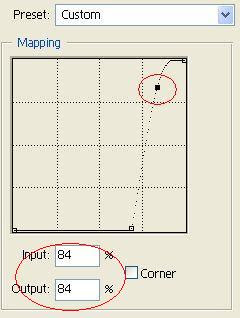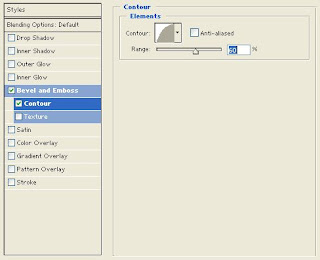- Penyesuaian panel
- Otomatis dalam Pencampuran foto (enhanced)
- Masker panel
Cepat membuat dan mengedit masker dari panel baru masker. Panel ini menawarkan semua perangkat yang diperlukan untuk membuat/mengedit piksel-vector dan berbasis masker, masker menyesuaikan kepadatan dan bulu-bulu, mudah dalam memilih objek yang tidak menyambung, dan banyak lagi.
- Peningkatan Area Kerja Adobe Photoshop Lightroom
Pilih beberapa foto di Adobe � Photoshop � Lightroom � perangkat lunak (dijual terpisah) dan secara otomatis membukanya dalam Adobe Photoshop CS4, untuk bergabung ke panorama, rentang dinamis yang tinggi (HDR) foto, atau dokumen multi layer Photoshop. secara lancar kembali ke Lightroom.
- Auto-Blok dari Layer
- Efisien dengan manajemen file Adobe Bridge CS4
- Lebih powerful dalam pilihan pencetakan
dan masih banyak lagi fitur lainnya.
.:::: diterjemahkan dari www.adobe.com
UNTUK MENDOWLOAD CS 4, Silahkan DOWNLOAD DISINI
PART 1
http://rapidshare.com/files/
PART2
http://rapidshare.com/files/
PART3
http://rapidshare.com/files/