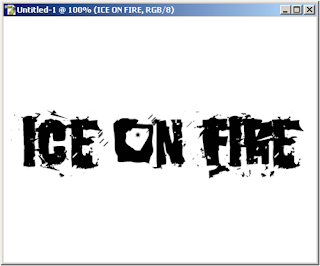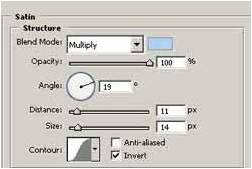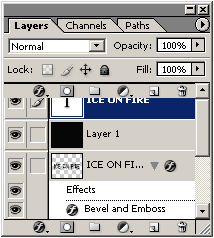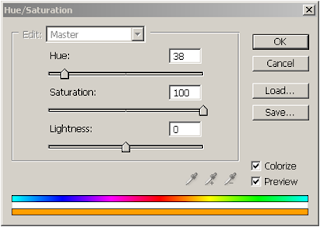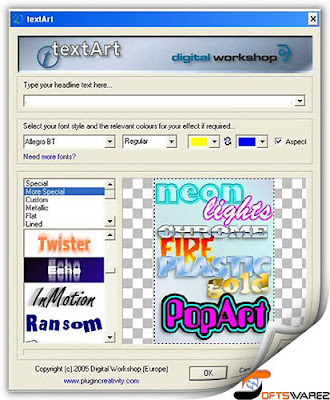Hallo semuanya� duh dah lama nih baru ngeluarin postingan lagi, sejak sekian lama sibuk dengan jadwal kuliahan, hehehe.....
Ok gini ceritanya... sekarang aku akan nunjukin bagaimana membuat tulisan grafiti dengan komputer, Siap.... OK... lanjut.....
Langkah 1
Buka Photoshop kesayangan anda
Langkah 2
Siapkan Kanvas baru {File>New} terserah ukurannya berapa atau anda bisa menambahkannya dari background/photo anda seperti background saya dibawah ini :

Langkah 3
Pilih Horizontal Type Tool {
 } kemudian Tuliskan teks terserah anda, tapi sebelumnya pilih jenis font degrasi,warna terserah anda jika belum punya silahkan download disini Ok, hasilnya seperti dibawah :
} kemudian Tuliskan teks terserah anda, tapi sebelumnya pilih jenis font degrasi,warna terserah anda jika belum punya silahkan download disini Ok, hasilnya seperti dibawah : 
Langkah 4
Setelah itu tambahkan efek pada tulisan tersebut dengan cara mengklik 2x pada Layer {di ujung kanan} teks tersebut

Pilih Stroke dan atur seperti berikut :

Langkah 5
Sorot Layer tulisan kita dan Seleksi Pada Tulisan yang kita buat tepat di tengah-tengah lubang font, seperti berikut

Klik kanan pada seleksi tersebut kemudian pilih similar sampai terseleksi gambar seperti ini,

Kemudian kurangi seleksi diluar font dengan menggunakan Magic wand

sehingga yang terseleksi hanya dalam tulisan saja

Langkah 6
Dalam keadaan tulisan terseleksi Kemudian Buat Layer Baru {Layer>New>Layer},
Dan warnai seleksi tersebut {di layer baru} dengan menekan { Ctrl+Delete}. Sehingga sekarang sudah nampak tulisan seperti berikut

Langkah 7
Kemudian pada layer baru terseubut tambahkan efek {klik 2x kanan layer} dan pilih seperti berikut

Dan sekarang gambar nampak seperti berikut :

Kemudian hapus warna-warna yang keluar dari area tulisan dengan memilih Magic eraser tool

Dan kreasikan warna-warna sesuai keinginan anda.... sekian tutorial dari saya... terima kasih